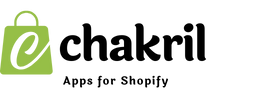Learn how to sort products in your Shopify store using both automatic and manual sorting options to create the perfect product display for your customers.
Quick Method: Sorting Products in Shopify
For Manual Sorting (Drag and Drop)
- Log in to your Shopify admin
- Go to Products > Collections
- Select your collection
- Click Edit collection
- Under Sort, choose Manually
- Click Save to apply
- Return to the collection page
- Click Sort products at the top right
- Drag and drop products to your desired positions
- Click Save order when finished
For Automatic Sorting (Quick Setup)
- Go to Products > Collections
- Select your collection
- Click Edit collection
- Under Sort, choose one option:
- Best selling - Based on sales data
- Product title (A-Z) - Alphabetical order
- Product title (Z-A) - Reverse alphabetical
- Highest to lowest price - Most expensive first
- Lowest to highest price - Most affordable first
- Newest to oldest - Recently added first
- Oldest to newest - Oldest products first
- Click Save to apply changes immediately
Smart Collections: Advanced Sorting
Smart Collections help you automatically organize products based on conditions. This is perfect for stores with:
- Large product catalogs
- Frequently changing inventory
- Multiple product categories
- Seasonal collections
Here's how to set it up:
- Go to Products > Collections > Create Collection
- Choose Smart collection
- Set up your conditions:
Example conditions:
- Product price is greater than $100
- Product tag contains "Summer"
- Product type is "T-shirt"
- Vendor is "Nike"
- Products matching these conditions will automatically be added and sorted
Choosing the Right Sorting Method
Use Manual Sorting When:
- You have a small product catalog (less than 50 items)
- You want complete control over product placement
- You're creating a featured collection
- You're highlighting specific products
- You have a curated collection
Use Automatic Sorting When:
- You have a large inventory
- Prices change frequently
- You add new products regularly
- You want to showcase bestsellers
- You need low-maintenance organization
Use Smart Collections When:
- You want dynamic, rule-based organization
- You have products with common attributes
- You need automatic seasonal updates
- You want to automate new product sorting
- You manage multiple brands or vendors
Pro Tips for Better Product Organization
For Manual Sorting
- Sort products during off-peak hours
- Keep bestsellers in the first row
- Group complementary products together
- Update positions when adding new products
- Consider mobile view when ordering
For Automatic Sorting
- Review your sorting choice monthly
- Use "Best selling" for social proof
- "Newest first" works best for:
- Fashion stores
- Seasonal products
- New arrival sections
For Smart Collections
- Use specific naming for conditions
- Review conditions quarterly
- Keep a backup of your settings
- Test with a few products first
- Monitor automatic updates
Troubleshooting
Common Issues & Solutions
Products Not Sorting:
- Check your admin permissions
- Refresh the page
- Clear browser cache
- Verify collection type settings
Smart Collection Not Updating:
- Review condition rules
- Check for typos in tags/conditions
- Wait 15 minutes for changes
- Manually refresh collection