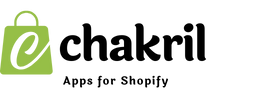Importing your Shopify customer data into Google Ads can help you create more targeted advertising campaigns, boost your return on investment (ROI), and reach the right audience. Shopify’s latest updates make this process straightforward. Here’s an easy-to-follow guide on how to import your Shopify customer data to Google Ads.
Step 1: Export Your Shopify Customer Data
The first step is to export your customer data from Shopify:
-
Log in to your Shopify admin dashboard.
-
Navigate to Customers from the left-hand menu.
-
Click Export in the top-right corner.
-
Select All customers or a specific segment (e.g., repeat buyers).
-
Choose the file format (CSV is recommended) and click Export customers.
Your customer data will be emailed to you or downloaded directly, depending on your choice.
Step 2: Format the Customer Data for Google Ads
Google Ads requires customer data to be formatted in a specific way for importing:
-
Open the exported CSV file in a spreadsheet editor (e.g., Google Sheets or Excel).
-
Ensure the following columns are included:
- Email addresses
- Phone numbers (if available)
- First and last names
- Country and zip codes
-
Remove any unnecessary data and double-check for accuracy.
-
Save the file in CSV format.
Step 3: Create a Customer Match List in Google Ads
To upload your Shopify customer data to Google Ads, you need to create a Customer Match list:
-
Log in to your Google Ads account.
-
Click Tools & Settings in the top menu and navigate to Audience Manager under the Shared Library section.
-
In the Audience Lists tab, click the blue + button and select Customer list.
-
Name your audience (e.g., "Shopify Customers - January 2025").
-
Select the data source(Shopify, CSV) and data types you’ll upload (e.g., email, phone numbers).
-
Upload the formatted CSV file.
-
Agree to Google’s terms and click Upload and Create.
Step 4: Use the Customer Match List in Campaigns
Once your list is uploaded, use it to target or exclude customers in your campaigns:
-
In your Google Ads account, click the Tools icon.
-
Click the Shared library drop down in the section menu.
-
Click Audience manager.
-
At the top bar, select Audiences.
-
Click the box next to the name of your customer list, then click Add to.
- If you have multiple audience lists, click Search to narrow your results and find your list.
-
Click Campaigns, then locate the campaign you want to add your customer list to.
-
Click Next.
-
Choose your targeting setting, then click Add audiences.
Tips for Optimizing Campaigns with Customer Data
-
Segment your audience: Create separate customer lists for new, repeat, or high-value customers to tailor your ads effectively.
-
Enable Similar Audiences: Google Ads can use your customer data to create Similar Audiences, expanding your reach.
-
Regularly update your lists: Export and upload fresh customer data periodically to keep your campaigns relevant.
-
Leverage remarketing: Use Customer Match for retargeting campaigns, reminding past visitors to complete purchases.
Conclusion
Learning how to import your Shopify customer data to Google Ads is a powerful way to enhance your marketing efforts. By targeting your existing customers and creating similar audiences, you can increase engagement and drive more sales. Use Shopify’s and Google Ads’ tools to streamline the process and keep your campaigns optimized.