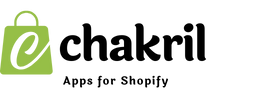Learn how to customize the order of products in your Shopify store using manual sorting and automatic sorting options.
Quick Answer
To manually change product order in Shopify:
-
Go to Products > All products
-
Click Sort in the top-right corner
-
Drag and drop products to reorder them
-
Click Save to apply changes
Detailed Instructions
Method 1: Manual Product Sorting
- Log in to your Shopify admin panel
- Navigate to Products > All products
- Click the Sort button in the top-right corner
- Drag and drop products into your desired order
- Click Save to confirm changes
Method 2: Collection-Specific Sorting
- Go to Products > Collections
- Select the collection you want to modify
- Click Edit collection
- Under Product sort order, choose from:
- Manual (drag and drop)
- Best selling
- Product title (A-Z)
- Product title (Z-A)
- Highest price
- Lowest price
- Newest to oldest
- Oldest to newest
- If choosing manual sorting, arrange products by dragging
- Click Save to apply changes
Method 3: Bulk Product Reordering
For large inventories:
- Go to Products > All products
- Select multiple products using checkboxes
- Click Edit products
- Under Organization, update product tags or collections
- Use these tags/collections to create automated sorting rules
Tips for Effective Product Ordering
- Keep your best-selling products at the top
- Group similar items together
- Update seasonal products regularly
- Use automated sorting for large inventories
- Create featured collections for special promotions
Troubleshooting
If you can't change product order:
- Verify you have admin permissions
- Check if you're using the correct sorting method for your collection
- Clear your browser cache and reload
- Contact Shopify support if issues persist