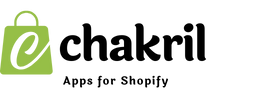Featured collections are an essential tool for highlighting specific product groups on your Shopify store. This helper article will guide you through managing your featured collections effectively.
What is a Featured Collection?
A featured collection in Shopify is a prominently displayed collection of products that appears on your homepage or other strategic locations in your store. It helps showcase specific product groups you want customers to see first.
Adding Featured Collections
Add a Featured Collection Section to Homepage
- Go to Online Store > Themes
- Click "Customize" on your active theme
- Select "Add section"
- Choose "Featured collection"
- Pick the collection you want to feature
- Adjust display settings:
- Number of products to show
- Products per row
- Image size and ratio
Add Featured Collections to Other Pages
- Navigate to Online Store > Pages
- Select or create your page
- Click "Add section"
- Choose "Featured collection"
- Select your desired collection
- Configure display preferences
Editing Featured Collections
Change Featured Collection Content
- Access theme customizer
- Locate the featured collection section
- Click "Change" next to Collection
- Select a different collection
- Click "Save"
Edit Display Settings
- In theme customizer:
- Adjust products per row
- Change image sizes
- Update heading text
- Modify layout options
- For collection content:
- Update product order
- Edit collection description
- Modify collection image
Adding Products to Featured Collections
Method 1: Direct Addition
- Go to Products > Collections
- Select your featured collection
- Click "Add products"
- Choose products to include
- Click "Add"
Method 2: Bulk Addition
- Navigate to Products
- Select multiple products
- Click "Add to collection"
- Choose your featured collection
- Confirm addition
Removing Items & Collections
Remove Products from Featured Collection
- Open the featured collection
- Select products to remove
- Click "Remove from collection"
- Confirm removal
Delete Featured Collection Section
- In theme customizer
- Locate featured collection section
- Click section menu (⋮)
- Select "Remove section"
- Save changes
Remove Collection Completely
- Go to Products > Collections
- Find the collection
- Click "Delete"
- Confirm deletion
Troubleshooting Common Issues
Collection Not Displaying
Check:
- Collection visibility settings
- Product availability
- Theme settings
- Section placement
Products Not Appearing
Verify:
- Product status (active/archived)
- Inventory levels
- Collection conditions
- Display settings
Tips for Effective Featured Collections
Best Practices
- Regular Updates
- Keep content fresh
- Rotate products seasonally
- Update for promotions
- Strategic Selection
- Choose best-selling items
- Include new arrivals
- Feature promotional products
- Visual Optimization
- Use consistent image sizes
- Maintain product image quality
- Consider mobile display
Layout Tips
- Homepage Placement
- Position above the fold
- Use attention-grabbing images
- Clear, readable titles
- Mobile Optimization
- Check mobile appearance
- Adjust product per row
- Test loading speed
Quick Fixes
Refresh Collection Display
- Save theme changes
- Clear cache if needed
- Check preview mode
- Publish updates
Update Collection Settings
- Check collection rules
- Verify sorting options
- Update product order
- Adjust visibility
Maintaining Your Featured Collections
Regular Tasks
- Weekly
- Check product availability
- Update seasonal items
- Monitor performance
- Monthly
- Review analytics
- Update product selection
- Adjust layouts
Remember: Featured collections are dynamic elements of your store. Regular maintenance and updates keep them effective and engaging for your customers.